上机实验  电脑销售.accdb
电脑销售.accdb  窗体背景.jpg
窗体背景.jpg
复制和打开本章的实验素材 “电脑销售”数据库文件,完成以下实验内容:
1. 创建简单窗体:
使用“窗体”按钮 ,以“销售表”为数据源,创建一个窗体,如图6.53所示,以“窗体1_销售表_窗体按钮”为名保存窗体。
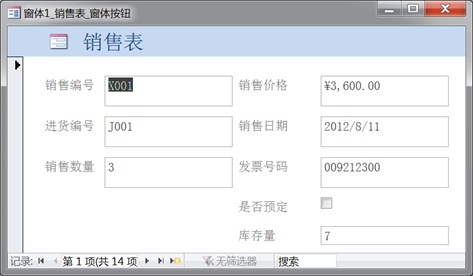
图6.53 “销售表”窗体
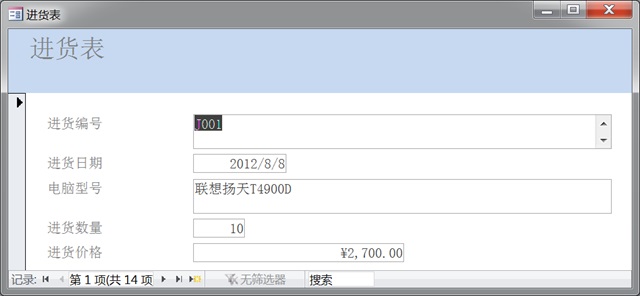
图6.54 “进货表”窗体
2. 创建纵栏式窗体:
使用“窗体向导”按钮,以“进货表”为数据源,创建一个纵栏式窗体,如图6.54所示,以“窗体2_进货表_纵栏式”为名保存窗体。
3. 创建分割式窗体:
使用“其他窗体”按钮下的“分割窗体”按钮,以“资料库”为数据源,创建一个分割式窗体,如图6.55所示,以“窗体3_资料库_分割式窗体”为名保存窗体。

图6.55 “资料库”分割式窗体
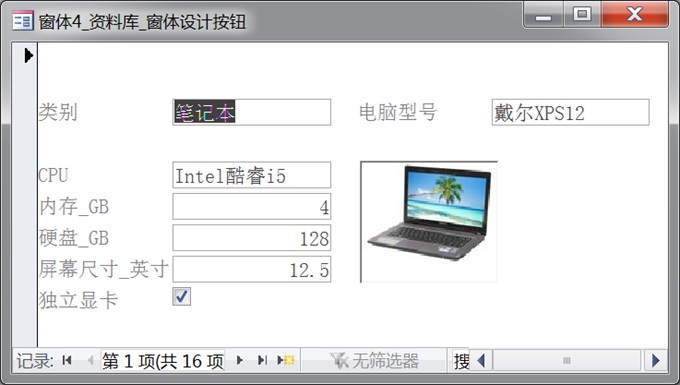
图6.56 “资料库”自定义窗体
4. 自定义一个窗体:
使用“窗体设计”按钮,以“资料库”为数据源,自定义一个窗体,如图6.56所示,以“窗体4_资料库_窗体设计按钮”为名保存窗体。
5. 创建数据透视图窗体:
使用“其他窗体”按钮的“数据透视图”按钮,以“资料库”为数据源,创建一个数据透视图窗体,如图6.57所示,以“窗体5_资料库_数据透视图”为名保存窗体。
² 提示(参考书上图6.28):
(1)“类别”为筛选字段,拖曳至左上角(提示区域);
(2)“电脑型号”为分类字段,拖曳至窗体底部(提示区域);
(3)“参考价格”为数据字段,拖曳至左上角(提示区域);
(4)单击“类别”边的下拉箭头,只选中“笔记本”。
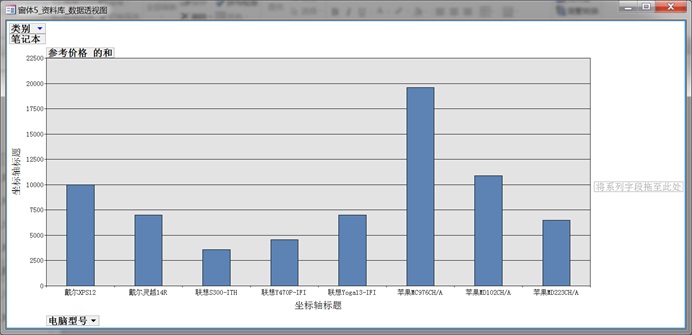
图6.57 “资料库”数据透视图窗体
6. 创建主/子窗体:
使用“窗体向导”按钮,以“资料库”和“进货表”为数据源,创建一个主/子窗体,如图6.58所示,以“窗体6_资料库_子窗体”为名保存窗体。
² 提示(参考书上图6.31):
(1)在“窗体向导”对话框中,选择“资料库”中需要的字段,然后,重新选择“表/查询”为“表: 进货表”,并选择该数据表中需要的字段,再单击“下一步”按钮,直到完成向导;
(2)切换到“布局视图”下修改窗体:选中主窗体的控件,使用键盘方向键进行移动,拖曳边框线改变其宽度和高度,或按Del键进行删除;拖曳子窗体的移动标志 调整其位置,鼠标指向子窗体中字段标题右边框线且指针呈双向箭头 时拖曳,调整列宽,同样,调整子窗体大小,直到满意;切换到“窗体视图”下进行预览,然后,关闭窗体,按默认名称保存主、子窗体;
(3)重命名主、子窗体:在“窗体”对象栏中,将主窗体“资料库”重命名为“窗体6_资料库_子窗体”,将子窗体“进货表 子窗体”重命名为“窗体6(0)_进货表_配套子窗体”。
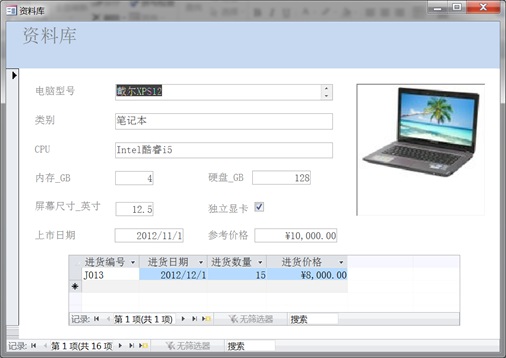
图6.58 “资料库”主/子窗体
7. 创建综合窗体:
将“窗体4_资料库_窗体设计按钮”复制为“窗体7_资料库_综合窗体” (或使用“窗体设计”按钮,以“资料库”为数据源新建一个窗体),打开其“设计视图”,按图6.59所示,修改窗体布局、添加控件和美化窗体,完成后保存窗体。
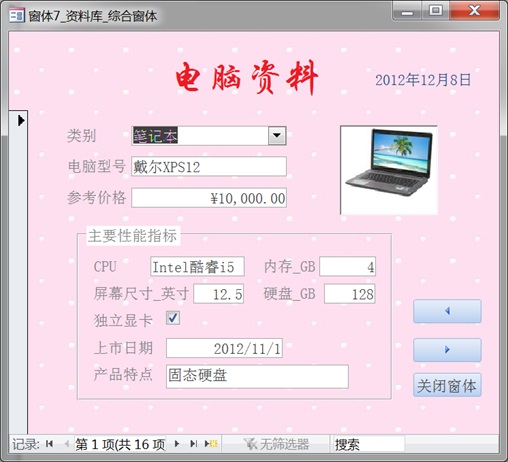
图6.59 “资料库”综合窗体
² 提示(参考书上图6.38和图6.45):
(1)将“类别”文本框改为组合框:用快捷菜单更改后,设置“行来源类型”属性为“值列表”、“行来源”属性栏输入“笔记本”、“台式电脑”和“一体机”,并设置“默认值”属性为“笔记本”;
(2)按图6.59所示添加缺少的字段,调整好窗体上所有字段的位置;
(3)添加“选项组”控件:单击“窗体设计工具”中“控件”组的“选项组”按钮 ,在窗体上拖曳出一个大矩形框,将“CPU”、“内存”及“产品特点”等都完全包含在矩形内,如果弹出向导对话框,单击“取消”按钮,将选项组标签“FrameXX”修改为“主要性能指标”;
(4)添加三个按钮“转至下一项”、“转至前一项”和“关闭窗体”:按钮高度和宽度为0.6CM和1.746CM;
(5)添加窗体页眉:字体为“华文行楷”、“28”和“红色”(前景色:“#ED1C24”);
(6)添加窗体背景:在“属性表”窗格的下拉列表中,选择“窗体”,在“格式”选项卡的“图片”属性栏中,插入背景图片,设置“图片平铺”属性为“是”。
重要提示——“窗体设计工具”上最常用最重要的两个按钮:
“属性表”按钮 和“现有字段列表”按钮 ,如图6.60所示。

图6.60 “属性表”按钮和“现有字段列表”按钮