上机实验  电脑销售.accdb
电脑销售.accdb
在上一章实验结果基础上(或复制和打开“窗体”一章的实验素材 “电脑销售”数据库文件),完成以下实验内容:
1. 创建简单报表(参考书上图7.5):
使用“报表”按钮 ,以“销售表”为数据源,创建一个报表,如图7.36所示,以“报表1_销售表_报表按钮”为名保存报表(可以将创建好的报表设置为“弹出式”,在“报表视图”下进行预览,得到如图7.36所示结果,以下图示实验结果同此设置)。
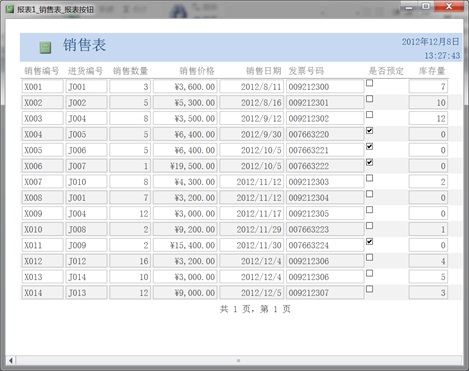
图7.36 “销售表”简单报表
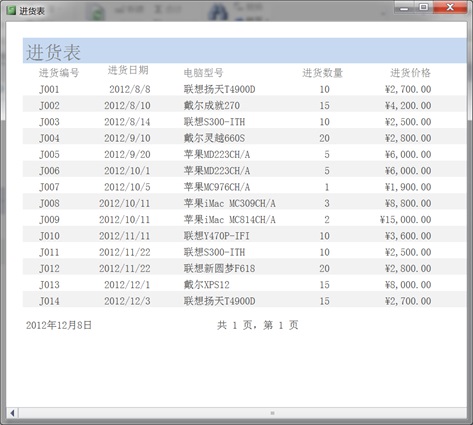
图7.37 “进货表”表格型报表
² 提示:
(1)报表生成后,切换到“布局视图”下修改报表布局:拖曳字段的左、右框线缩小列宽和调整位置,删除报表底部的汇总信息“销售价格汇总”;
(2)切换到“设计视图”,缩小报表宽度,左移报表底部的页码使其居中。
2. 创建表格型报表(参考书上图7.7):
使用“报表向导”按钮,以“进货表”为数据源,创建一个表格型报表,如图7.37所示,以“报表2_进货表_向导”为名保存报表。
² 提示:
(1)取消报表的“分组”:在向导的第二个对话框“是否添加分组级别?”中,单击“<”按钮,取消“电脑型号”分组字段(不分组);
(2)选择“表格”布局方式:在向导的第四个对话框中;
(3)完成向导后,关闭报表的“打印预览”;
(4)切换到“布局视图”,修改报表布局:用Ctrl+单击同时选中列标题和标题下的一个数据,例如:选中“进货编号”和“J001”,向左拖曳左、右框线缩小列宽并调整其位置。
3. 创建简洁型报表(参考书上图7.11):
使用“空报表”按钮,以“资料库”为数据源,创建一个报表,如图7.38所示,以“报表3_资料库_空报表按钮”为名保存报表。
4. 创建多表报表(参考书上图7.11):
使用“空报表”按钮,以“销售表”、“进货表”和“资料库”为数据源创建报表,如图7.39所示,以“报表4_多表_空报表按钮”为名保存报表。
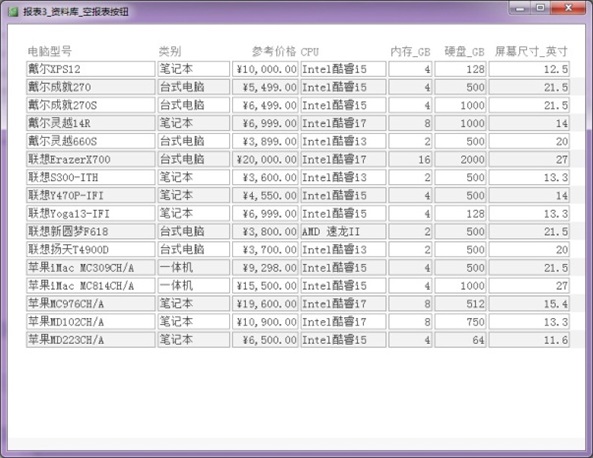
图7.38 “资料库”简洁型报表

图7.39 多表报表
5. 创建综合报表:
使用“报表设计”按钮,参考图7.40创建报表,完成后保存报表为“报表5_综合报表”。
² 提示(参考书上“例7.15”):
(1)单击“报表设计”按钮,添加报表字段:“销售编号”、“进货编号”(进货表)、“电脑型号”、“进货价格”、“销售价格”和“销售数量”,在“页面页眉”节和“主体”节排列成一行,缩小节的高度(注意:“进货编号”一定要使用“进货表”中的);
(2)添加“销售金额”:在“主体”节添加一个文本框控件,设置“控件来源”属性为“=[销售价格]×[销售数量]”,设置“货币”格式属性,文本框标签剪切到“页面页眉”节;
(3)添加“类别页眉”节:在“主体”节添加“类别”字段,删除“类别”文字标签;单击工具栏“分组和排序”按钮 ,单击窗口底部“添加组”,选择“类别”字段,添加“类别页眉”节;将“主体”节的“类别”文本框剪切到“类别页眉”节,并设置格式:“深红色”(前景色:#BA1419)、“加粗”和透明“边框样式”;
(4)添加“类别页脚”节:单击窗口底部“更多”按钮,在“无页脚节”下拉列表中选择“有页脚”;将“主体”节的“销售金额”文本框(=[销售价格]*[销售数量])复制两次、“销售数量”文本框复制一次到“类别页脚”节,调整好位置,修改“控件来源”属性分别为“=Sum([销售价格]*[销售数量])”、“=Avg([销售价格]*[销售数量])”和“=Sum([销售数量])”;复制“页面页眉”节的“销售金额”和“销售数量”文字标签,修改为“销售总计”和“销售平均”;将“类别页脚”节的五个控件按图7.40所示排列好,设置“深蓝色”(前景色:#2F3699)、“加粗”和透明“边框样式”;
(5)添加“报表页眉”节和“报表页脚”节:单击工具栏“标题”按钮和“日期和时间”按钮,添加标题和日期;将“类别页脚”节的五个控件都复制到“报表页脚”节,并调整到适当位置;
(6)在“页面页脚”节添加页码:单击工具栏“页码”按钮,选择“第N页 共M页”格式和“页面底端”位置;
(7)添加“直线”:使用“报表设计工具”的“控件”组中的“直线”控件。
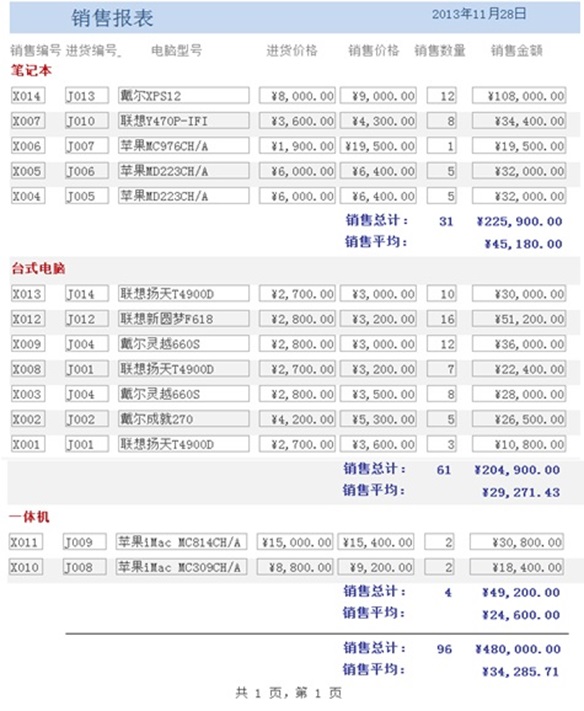
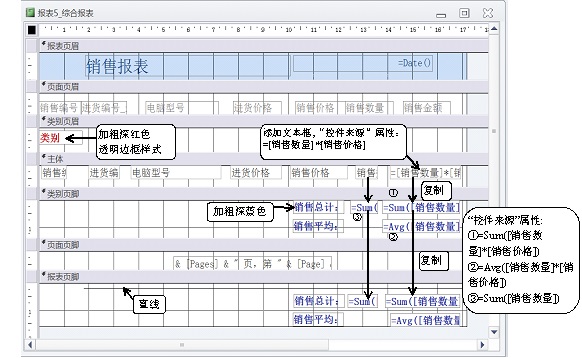
图7.40 综合报表(“打印预览”和“设计视图”)